Twitch.tv, oyun yayıncıları için YouTube'la birlikte en popüler platformların başında geliyor. Özellikle Amazon'un Twitch'i satın alması sonrası daha da büyüyen Twitch, aylık 10 milyon tekil kullanıcı sayısına ulaşmış durumda. Çin haricinde dünyanın her yerinde en çok ziyaret edilen oyun izleme platformu olan Twitch tüm bu muazzam istatistiklerine rağmen video oynatıcısı ile bir türlü isteneni veremiyor. Şu anda Twitch, 720p çözünürlüğündeki videoları 60 fps hızında oynatmaya izin verirken yakın zamanda 1080p'yi de devreye almaya hazırlanıyor. Hali hazırda birçok espor kanalında 1080p çözünürlük seçeneğini aktif hale getiren Twitch yakın gelecekte bu özelliği genel yayıncı kitlesine de açmayı planlıyor. Yayın bitrate sorunlarını da çözmesi durumunda artık varsayılan olarak 1080p çözünürlüğündeki yayınların Twitch'te yaygınlaşması için tüm şartlar oluşmuş olacak. Sonrasında da 4k Twitch yayınları gelecek.
Twitch tüm bu özellikleri devreye alırken HTML5 video oynatıcısını da aktif hale getirdi. Henüz beta olsa da Twitch yayınlarında video ayarları bölümünde HTML5 video oynatıcıyı aktif hale getirerek kullanmaya başlayabilirsiniz.
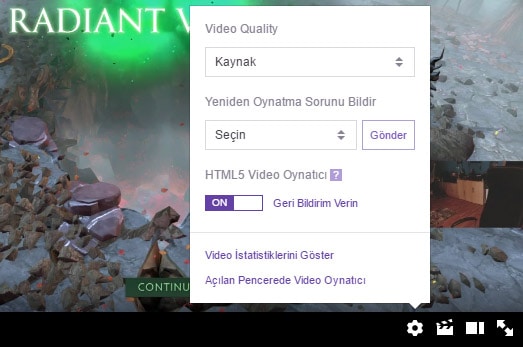
Ancak ister HTML5 olsun ister Flash video player olsun, internet tarayıcısı üzerinden Twitch videolarını izlemek büyük sistem gereksinimleri olan bir durum. İster Chrome internet tarayıcısında, ister Firefox'da isterseniz de Safari ya da Opera'da izleyin, Twitch websitesi üzerinden video izlemek özellikle patates olarak tabir edilen düşük donanıma sahip bilgisayar sistemlerinde büyük külfet.
Bu sorunun çok basit bir çözümü var. Github'da yayınlanan bir ara yazılım ve arayüz ile Twitch yayınlarını artık masaüstünden herhangi bir tarayıcıya gerek kalmadan izleyebilirsiniz. Hem de VLC Player ya da Media Player Classic gibi düşük donanımlarda bile çok iyi sonuç veren video oynatıcılarla!
Birkaç kısa adımda Twitch yayınlarını üstelik Twitch hesabınıza kullanıcı girişi yaparak izlemeye başlayabilirsiniz. Üstelik hem takip ettiğiniz kanallar hem de abone olduğunuz kanalları da görebilir, yayınlarını kolayca izleyebilirsiniz. Hatta canlı yayına geçtiklerini masaüstü bildirimleriyle de görebilirsiniz.
1- Livestreamer indir: Öncelikle Livestreamer.io adresinde yayınlanan bir yazılımı indirmeniz gerekiyor. Windows kullanıcısıysanız
https://docs.livestreamer.io/install.html#windows-binaries bu adreste bulunan Windows binaries başlığı altındaki "Installer" tuşuna tıklayın ve python dilinde yazılmış bu masaüstü uygulamasını indirin.
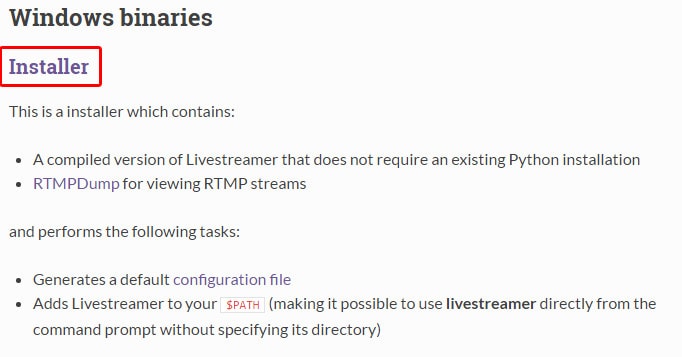
Not 1: Eğer MacOSX ya da Linux işletim sistemleri kullanıyorsanız aynı sayfanın üst bölümlerinde de işletim sisteminize uyumlu versiyonlar mevcut.
Not 2: Livestreamer masaüstü uygulaması Microsoft Visual C++ 2008 Redistributable Package ile birlikte çalışmaktadır. Eğer bu dağıtım paketine sahip değilseniz onu da indirmeniz gerekiyor. Bu pakete sahip olup olmadığınıza Windows'unuzun Ayarlar bölümündeki Program Ekle/Kaldır bölümünden bakabilirsiniz. O bölümde listenen programlar arasında Microsoft Visual C++ 2008 Redistributable Package yoksa bu linkten indirin. https://www.microsoft.com/en-us/download/details.aspx?id=29
2- Twitch GUI indir: Bastimeyer isimli developer'ın GitHub'da ücretsiz yayınladığı Livestreamer için Twitch.tv arayüzü https://github.com/bastimeyer/livestreamer-twitch-gui/releases bu sayfadaki versiyonlardan indirilebilir. Yayınlanan her versiyonun kaydının tutulduğu bu sayfada en üstteki versiyon, en son yayınlanmış güncel versiyondur. Aşağıdaki resimde kırmızı içinde yer alan versiyon, bu yazı yazılırken yayında olan en son versiyon.
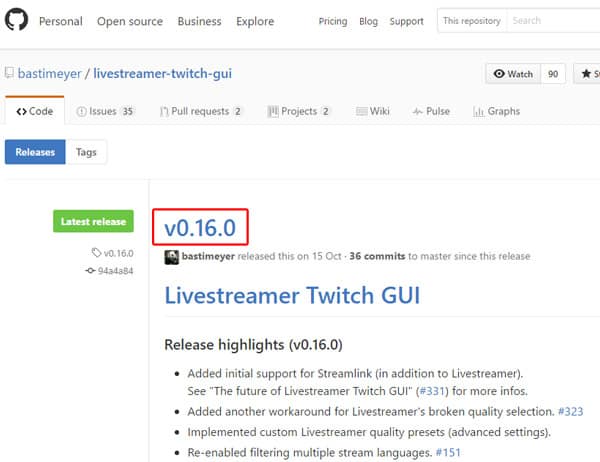
İndirmek için sayfayı aşağıya kaydırın, karşınıza aşağıdaki gibi bir indirme seçenekleri menüsü çıkacak.
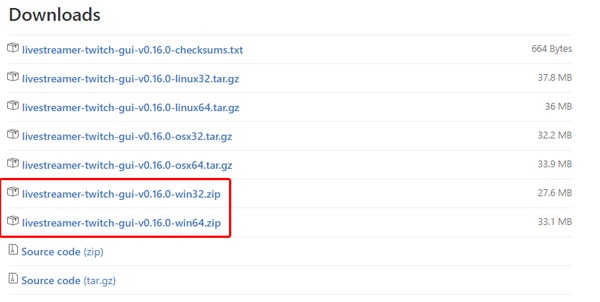
Kırmızı çerçeve içine alınmış linkler, Windows 32-bit ve Windows 64-bit için indirilmeye hazır versiyonlar. İşletim sisteminiz hangisiyse o dosya linkine tıklayın ve Twitch GUI'ı indirmeye başlayın.
3- VLC Player veya Media Player Classic indir: İndirmeniz gereken son yazılım eğer hali hazırda bilgisayarınızda kurulu değillerse, VLC Player ya da MPC kısaltmasıyla bilinen Media Player Classic video oynatıcıları.
Onları da aşağıdaki linklerden indirebilirsiniz:
VLC Player: https://www.videolan.org/vlc/
MPC-HC: https://mpc-hc.org/downloads/
4- Kurulum zamanı: Livestreamer indirildi, Twitch GUI zip dosyası indirildi, VLC veya MPC indirildi ve bilgisayara kuruldu. Öyleyse sonraki adım, Livestreamer'ı bilgisayara kurmak.
a) Livestreamer: İndirdiğiniz Livestreamer.exe'yi açın ve kuruluma başlayın. Sadece "next" tuşuyla ilerleyin kurulum bittikten sonra kurulum yazılımını kapatın. Bir not defteri dosyası açacak Livestreamer ayarlarıyla ilgili ancak herhangi bir değişiklik yapmadan onu da kapatın. Livestreamer'ı bilgisayarınıza kurdunuz.
b) Twitch GUI zip dosyasını dışarı çıkartın. Aklınızda bulunmasında fayda var, sonradan yapılacak değişiklikler sebebiyle bu klasörü daha sonra taşımanıza gerek kalmayacak bir yere çıkartın. Ben "Belgeler" klasörüne çıkarttım, masaüstünü temiz tutmak isteyenlere de en basit tavsiyem bu.
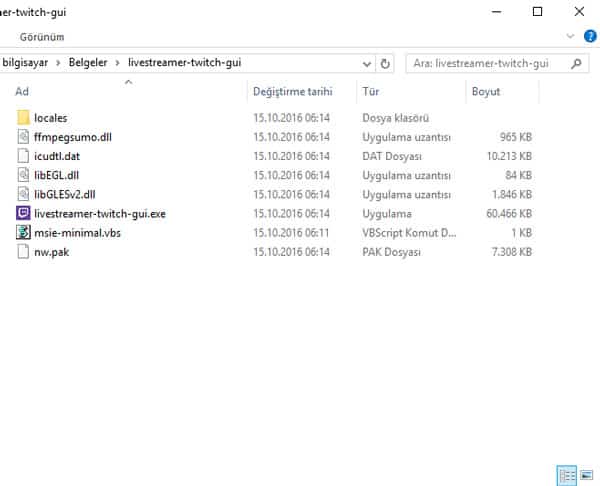
Zip dosyasından klasörü çıkarttığınızda karşınıza bu dosyalar çıkacak. Artık Twitch'i masaüstünde izlemeye başlamak için ufak detaylar kaldı. Yukarıda görünen klasörün içindeki livestreamer-twitch-gui.exe dosyasına tıklayarak uygulamayı çalıştırın.
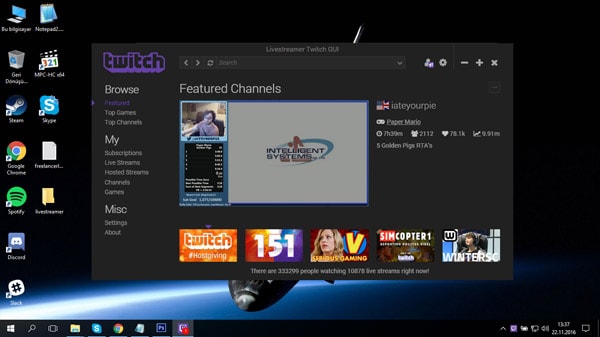
Artık masaüstünüzde Twitch hazır! (Benim paylaşacağım ekran görüntüleri "dark" arayüzünden, Settings kısmından bunu kolayca değiştirebilirsiniz.) İsterseniz bu exe dosyasını kısayol oluşturarak masaüstünüze de alabilirsiniz ve tek tıklamayla Twitch'e internet tarayıcısına gerek kalmadan erişebilirsiniz.
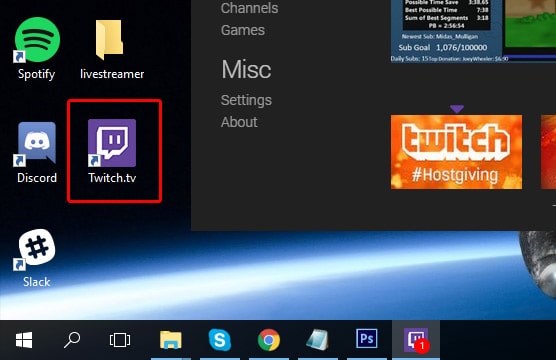
Twitch uygulamasını çalıştırdıktan sonra sağ üst bölümdeki ayarlar ikonuna tıklayın, yapılması gereken birkaç ufak ayar kaldı.
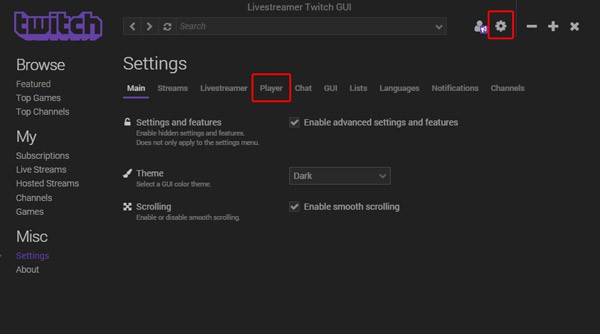
Settings bölümünde "Player" sekmesine tıklayın, Videoplayer yazan yerin karşısında hangi video oynatıcıyı seçmek istediğinize dair bir bölüm bulunuyor. O bölüme VLC Player'ın veya MPC player'ın (hangisini indirdiyseniz) .exe uzantılı dosyasını bilgisayarınızda bulun ve koyun. İpucu: Eğer masaüstünüzde bu iki video oynatıcıdan birinin kısayolu varsa onu da seçebilirsiniz Program Files'a gitmeye gerek kalmadan.
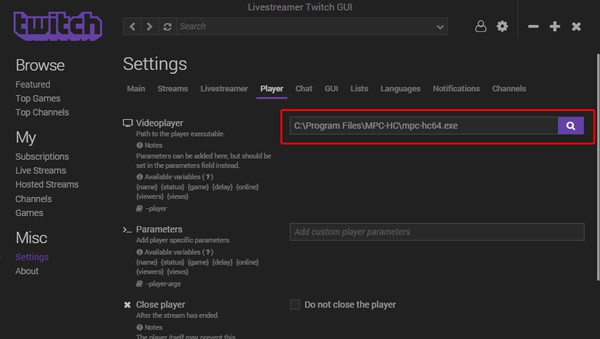
Setting bölümünde son olarak Livestreamer sekmesine gelin ve "Stream Type" satırının yanında bulunan kutunun rtmp olarak seçilip seçilmediğini kontrol edin, eğer http seçiliyse rtmp yapın.
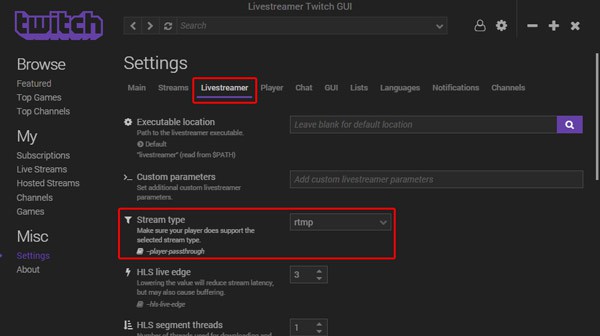
Diğer tüm Settings'i kurcalayabilirsiniz ancak temel olarak yapmanız gereken ayarlar bunlardan ibaret.
Yapılması gereken son işlem de Twitch kullanıcı adınızla masaüstü uygulamasında login olmak.
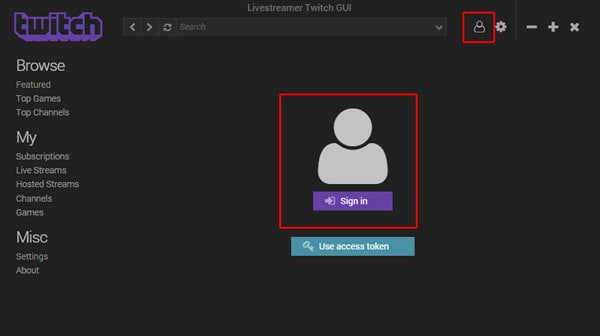
Yukarıdaki görselde bulunan, uygulamanın sağ üst kısmında kırmızı çerçeve içine alınmış login simgesine tıklayın. Karşınıza yukarıdaki gibi bir ekran çıkacak. "Sign In" tuşuna tıklayın, varsayılan tarayıcınızda Twitch Authentication sayfası açılacak. Tarayıcınızda Twitch'e giriş yapılı haldeyseniz sadece "Authentication successful!
This window or tab can be closed now!" yazısı çıkacaktır. Eğer tarayıcınızda giriş yapmış değilseniz, sizden giriş yapmanızı isteyecektir. Sonrasında da Twitch GUI hesabınıza bağlanmış olacak.
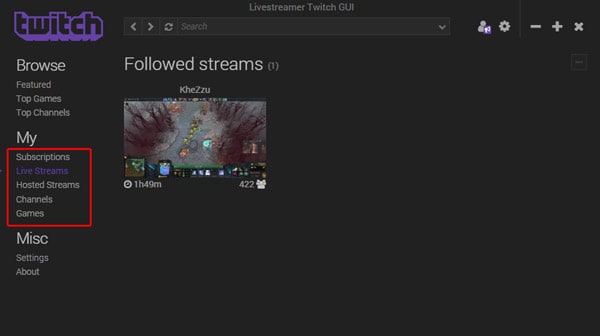
Artık kendi Twitch hesabınızla masaüstünden VLC player ile ya da MPC player ile Twitch yayınlarını izlemeye başlayabilirsiniz! İzlemek istediğiniz yayına tıklayın ve açılan ufak pencerede çok kısa bir süreliğine ayarlarınızı değiştirebilme imkanına da sahip olun.
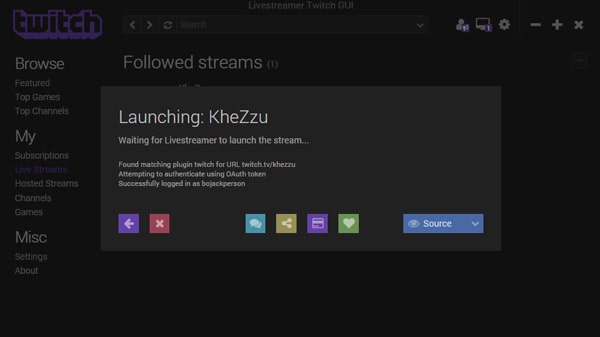
İsterseniz tarayıcı üzerinden kanalın chat sayfasına gidebilir, yayını paylaşabilir, yayına abone olabilir ya da yayını takip etmeye başlayabilirsiniz. Yayın kalitesini de video oynatıcı çalışmaya başlamadan değiştirebilirsiniz. Yayını kapatmak istediğinizde de sadece video oynatıcıyı kapatın, yayın da kapanacaktır.
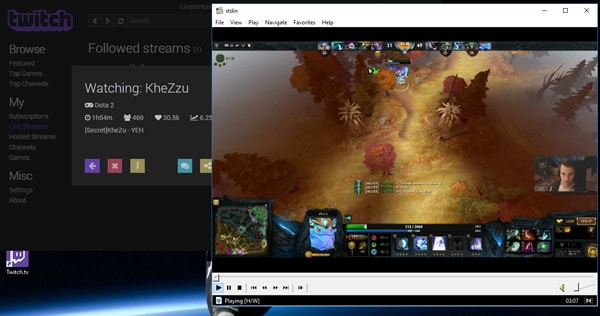
İyi seyirler!
0 Kullanıcı
CS 1.6 1 hafta önce
Counter-Strike 1 hafta önce
Sphere Scripting 1 hafta önce
Ultima Online 1 hafta önce
Sunucular 2 ay önce
Ultima Online 2 ay önce
RunUo Scripting 2 ay önce
Sunucular 2 ay önce
Sunucular 2 ay önce
Ultima Online 3 ay önce

2024-10-31 22:47

2024-10-14 17:45

2024-09-26 14:21
2024-07-08 22:50
2024-07-08 22:34
2024-06-19 22:05
2024-06-01 02:19
2024-05-31 21:17


abicim dediğini yaptım stream type gözükmüyor napıcam yardım edebilir misin
Hmm görünen şöyle ki twitch-gui kendi streamlink adında livestreamer benzeri sistem geliştiriyor ve kendi gui'sini buna entegre etmiş.
https://github.com/streamlink/streamlink/releases/tag/0.3.0
en altta "streamlink-0.3.0.exe" indirip, kurup dener misin?
Stream Type olmadığı için onun harici bütün hepsini yaptım fakat yayını açmaya gelince karşıma Error: Livestreamer misconfiguration başlıklı bir hata çıkıyor. Altında ise "could not find Python script" ve "please check your settings and/or (re)install Livestreamer" diyor. Onun altındaki download yazısına tıklayınca bu link geliyor: https://github.com/chrippa/livestreamer/releases/tag/v1.12.2 . Help pls